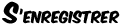Connexion
Les posteurs les plus actifs de la semaine
| Aucun utilisateur |
Derniers sujets
» les Dragons slayers et les Dragons ? par lapumam Mar 28 Avr 2015 - 21:14
» Suite de mots logiques
par lapumam Mar 27 Jan 2015 - 11:22
» Présentation de moi ! :p
par Axelle Mar 28 Oct 2014 - 19:59
» Le pouvoir de Wendy ?
par Axelle Dim 26 Oct 2014 - 22:10
» Vous & la magie
par Axelle Dim 26 Oct 2014 - 22:03
» (Sondage) Quel est votre arc préféré (arc = saison)
par Axelle Dim 26 Oct 2014 - 21:57
» Sondage:Quel est votre personnage favoris?
par Axelle Dim 26 Oct 2014 - 21:49
» Oyasuminasai
par lapumam Dim 28 Sep 2014 - 0:08
» Vous ecoutez quoi en ce moments
par lapumam Mer 24 Sep 2014 - 18:06
» Présentation Tatsuki
par lapumam Ven 5 Sep 2014 - 19:29
» Les joies du scantrad
par chewb Mar 2 Sep 2014 - 16:25
» Besoin d'éditeurs : à partir de Janvier 2014 [ Ouvert ]
par Tatsuki Ven 22 Aoû 2014 - 14:09
» Besoin de cleaneurs : Aout 2013 [ Ouvert ]
par Kirujin Ven 1 Aoû 2014 - 7:40
» Présentation Juldrixx
par Juldrixx Mer 30 Juil 2014 - 20:01
» bonjour tout le monde
par SofyBM Dim 1 Juin 2014 - 15:39
[Clean] Screen-tutoriel : l'outil Plume pour les bulles (Photoshop)
Page 1 sur 1
![[Clean] Screen-tutoriel : l'outil Plume pour les bulles (Photoshop) Empty](https://2img.net/i/empty.gif) [Clean] Screen-tutoriel : l'outil Plume pour les bulles (Photoshop)
[Clean] Screen-tutoriel : l'outil Plume pour les bulles (Photoshop)
Bonjour !
Étant donné que l'outil Plume est un des indispensables de Photoshop, et qu'en même temps, son utilisation n'est pas forcément aisée au départ, j'ai décidé d'en expliquer l'un des fonctionnements à l'aide de quelques screenshots. J'aurais pu faire un tutoriel vidéo, mais avec une telle option, si la qualité de la vidéo n'est pas optimale, on n'y voit pas grand chose. Donc ça sera des screenshots pour cette fois-ci, suffisamment détaillés je pense pour vous permettre d'y voir un peu plus clair.
La plume pour le nettoyage des bulles, donc.
En général, on a un certain nombre de calques une fois que l'on commence à s'occuper des bulles. Nous allons créer deux calques pour ces dernières : un en-dessous du calque réservé aux cadres, pour les bulles s'arrêtant aux cadres (1), et un au-dessus du calque-cadres, pour les bulles chevauchant les cadres (2).
![[Clean] Screen-tutoriel : l'outil Plume pour les bulles (Photoshop) Img-022944f7t4l](https://2img.net/h/moe.mabul.org/up/moe/2009/01/22/img-022944f7t4l.jpg)
Nous allons ensuite modifier certaines caractéristiques des calques réservés aux bulles. Il suffit de double-cliquer, dans la liste des calques, sur celui que l'on désire modifier pour faire apparaître toute une série d'options. Celles qui nous intéressent ici concernent les contours. Sélectionnez rigoureusement les mêmes options que sur le screenshot : *clic*
Une fois fait, votre calque-bulles, dans la liste, apparaît comme celui encadré en rouge.
Une fois paramétré notre calque, il nous faut correctement choisir l'outil que l'on va utiliser. Il existe plusieurs types de plumes, et celui qui nous intéresse est sélectionné en choisissant diverses options qui apparaissent dans les barres d'outils classiques. Une fois encore, sélectionnez rigoureusement les même options (encadrées en rouge) que sur le screenshot : *clic*
L'opacité du calque a volontairement été réglée sur 50% afin d'y voir clair un peu plus tard dans notre travail.
Nous sommes maintenant prêts à "nettoyer" chaque bulle, une à une. Le principe : recouvrir chaque bulle d'une zone blanche, zone dont les contours sont noirs et font 2px d'épaisseur. La difficulté résidera dans la forme à donner à la zone blanche, qui doit être la plus proche possible de celle de la bulle originale.
Tout d'abord, on va placer ce que l'on appelle un point d'ancrage, assez près du bord de la bulle, à l'extérieur de celle-ci, en cliquant gauche. (1)
Ensuite, nous allons placer un deuxième point d'ancrage (2), un peu plus loin le long de la bulle, toujours à l'extérieur, en cliquant gauche, et en gardant le clic de la souris enfoncé. Toujours en gardant le clic enfoncé, on va déplacer la souris afin de déformer la ligne grise qui est apparue entre les points 1 et 2 et la faire épouser au plus près la forme de la bulle. Sur le screenshot, la flèche de la souris se situe au niveau de la flèche rouge.
![[Clean] Screen-tutoriel : l'outil Plume pour les bulles (Photoshop) Img-0311023bpqz](https://2img.net/h/moe.mabul.org/up/moe/2009/01/22/img-0311023bpqz.jpg)
Quand la courbe obtenue est satisfaisante, on relâche le clic. On appuie sur Alt sur le clavier, ce qui permet d'activer une option de notre outil, et on clique sur le repère qui se trouvait au niveau de la flèche de la souris. En gardant à la fois Alt et le clic enfoncés, on ramène le repère assez près du point d'ancrage, en l'orientant dans la direction que va prendre la suite de notre courbe.
![[Clean] Screen-tutoriel : l'outil Plume pour les bulles (Photoshop) Img-032403t93fj](https://2img.net/h/moe.mabul.org/up/moe/2009/01/22/img-032403t93fj.jpg)
On continue, en plaçant un troisième point d'ancrage et en procédant comme précédemment, en faisant en sorte que la courbe entre les deux points d'ancrage soit la plus proche possible de la bulle, mais toujours à l'extérieur, et qu'elle suive correctement la courbe de l'étape précédente, dans un souci de continuité. Si deux courbes forment un angle à un point d'ancrage alors que la bulle ne présente pas cet angle, le résultat ne sera pas vraiment fidèle à l'original.
![[Clean] Screen-tutoriel : l'outil Plume pour les bulles (Photoshop) Img-033329of49y](https://2img.net/h/moe.mabul.org/up/moe/2009/01/22/img-033329of49y.jpg)
Encore une fois, on va ramener le repère sous la flèche de la souris près du point d'ancrage, orienté dans la direction de la prochaine courbe. Cela fait, on place le point d'ancrage suivant, en procédant toujours de la même façon. A chaque fois, il faut correctement replacer le repère sous la souris (F), celui qu l'on "étire" pour donner sa forme à la courbe, sans quoi la courbe suivante prendrait des allures incontrôlables.
![[Clean] Screen-tutoriel : l'outil Plume pour les bulles (Photoshop) Img-034028lhm49](https://2img.net/h/moe.mabul.org/up/moe/2009/01/22/img-034028lhm49.jpg)
![[Clean] Screen-tutoriel : l'outil Plume pour les bulles (Photoshop) Img-034046v1kjq](https://2img.net/h/moe.mabul.org/up/moe/2009/01/22/img-034046v1kjq.jpg)
On continue ainsi, pour faire le tour complet de la bulle, et finalement rejoindre le premier point d'ancrage. Une fois rejoint le dernier point, la forme que l'on a définit à l'aide de la plume se ferme, les repères disparaissent, ne laissant que les courbes grises les unes à la suite des autres. Si ça a été bien fait, on a l'illusion d'une ellipse unique, sans brisure, comme la bulle d'origine.
![[Clean] Screen-tutoriel : l'outil Plume pour les bulles (Photoshop) Img-034814dy612](https://2img.net/h/moe.mabul.org/up/moe/2009/01/22/img-034814dy612.jpg)
![[Clean] Screen-tutoriel : l'outil Plume pour les bulles (Photoshop) Img-0348348wb1g](https://2img.net/h/moe.mabul.org/up/moe/2009/01/22/img-0348348wb1g.jpg)
Pour une bulle aussi basique, baisser l'opacité du calque n'était pas forcément nécessaire, mais lorsque vous tomberez sur les bulles qu'on trouve généralement pour un cri ou un exclamation, vous serez heureux d'avoir cette petite astuce dans votre poche. Évidemment, on ne laisse pas l'opacité à 50%, il faut la remonter à 100% pour admirer le rendu de notre travail.
![[Clean] Screen-tutoriel : l'outil Plume pour les bulles (Photoshop) Img-0352235ypa7](https://2img.net/h/moe.mabul.org/up/moe/2009/01/22/img-0352235ypa7.jpg)
Selon les mangas, certaines bulles ont un aspect plus cassé, avec des angles, il convient donc de s'adapter selon ces changements. Les instructions de ce tutoriel sont surtout là pour vous aider à comprendre le principe de la courbe qu'on obtient avec la plume, et il est évident que pour bien appréhender cet outil retors, il faut tout simplement s'entraîner, il n'y a pas de secret !
Quelques petits trucs très utiles en plus pour s'entrainer, justement :
![[Clean] Screen-tutoriel : l'outil Plume pour les bulles (Photoshop) Img-04001280z6m](https://2img.net/h/moe.mabul.org/up/moe/2009/01/22/img-04001280z6m.jpg)
On reconnait le schéma de base de la courbe de la plume. (1) et (2) sont les points d'ancrage, (3) et (4) sont les repères propres au point d'ancrage (2).
o Appuyez sur Alt et cliquez sur (3) en même temps, et vous pourrez déplacer (3) où bon vous semble, influençant ainsi la forme de la courbe suivante.
o Appuyez sur Alt et cliquez sur (4) en même temps, et vous pourrez déplacer (4) n'importe où, modifiant l'aspect de la courbe entre (1) et (2).
o Appuyez sur Ctrl et cliquez sur (2) en même temps, et vous pourrez modifier la position du point d'ancrage (2), tout en gardant les caractéristiques définies par le repère (4).
o Enfin, appuyez sur Ctrl et cliquez sur (1) en même temps, et vous pourrez déplacer votre premier point d'ancrage n'importe où sur le document.
Voilà pour ce tutoriel. Il est loin d'être complet, il y a de nombreux aspects à cet outil qu'est la plume, mais vous avez ici les bases pour ce qui nous intéresse, à savoir nettoyer les bulles de scans. Pour découvrir le reste, bidouiller par soi-même n'est pas une mauvaise option, on finit toujours par trouver des trucs intéressants en grattant un peu...![[Clean] Screen-tutoriel : l'outil Plume pour les bulles (Photoshop) 309481](/users/2713/46/71/43/smiles/309481.png)
Étant donné que l'outil Plume est un des indispensables de Photoshop, et qu'en même temps, son utilisation n'est pas forcément aisée au départ, j'ai décidé d'en expliquer l'un des fonctionnements à l'aide de quelques screenshots. J'aurais pu faire un tutoriel vidéo, mais avec une telle option, si la qualité de la vidéo n'est pas optimale, on n'y voit pas grand chose. Donc ça sera des screenshots pour cette fois-ci, suffisamment détaillés je pense pour vous permettre d'y voir un peu plus clair.
La plume pour le nettoyage des bulles, donc.
En général, on a un certain nombre de calques une fois que l'on commence à s'occuper des bulles. Nous allons créer deux calques pour ces dernières : un en-dessous du calque réservé aux cadres, pour les bulles s'arrêtant aux cadres (1), et un au-dessus du calque-cadres, pour les bulles chevauchant les cadres (2).
![[Clean] Screen-tutoriel : l'outil Plume pour les bulles (Photoshop) Img-022944f7t4l](https://2img.net/h/moe.mabul.org/up/moe/2009/01/22/img-022944f7t4l.jpg)
Nous allons ensuite modifier certaines caractéristiques des calques réservés aux bulles. Il suffit de double-cliquer, dans la liste des calques, sur celui que l'on désire modifier pour faire apparaître toute une série d'options. Celles qui nous intéressent ici concernent les contours. Sélectionnez rigoureusement les mêmes options que sur le screenshot : *clic*
Une fois fait, votre calque-bulles, dans la liste, apparaît comme celui encadré en rouge.
Une fois paramétré notre calque, il nous faut correctement choisir l'outil que l'on va utiliser. Il existe plusieurs types de plumes, et celui qui nous intéresse est sélectionné en choisissant diverses options qui apparaissent dans les barres d'outils classiques. Une fois encore, sélectionnez rigoureusement les même options (encadrées en rouge) que sur le screenshot : *clic*
L'opacité du calque a volontairement été réglée sur 50% afin d'y voir clair un peu plus tard dans notre travail.
Nous sommes maintenant prêts à "nettoyer" chaque bulle, une à une. Le principe : recouvrir chaque bulle d'une zone blanche, zone dont les contours sont noirs et font 2px d'épaisseur. La difficulté résidera dans la forme à donner à la zone blanche, qui doit être la plus proche possible de celle de la bulle originale.
Tout d'abord, on va placer ce que l'on appelle un point d'ancrage, assez près du bord de la bulle, à l'extérieur de celle-ci, en cliquant gauche. (1)
Ensuite, nous allons placer un deuxième point d'ancrage (2), un peu plus loin le long de la bulle, toujours à l'extérieur, en cliquant gauche, et en gardant le clic de la souris enfoncé. Toujours en gardant le clic enfoncé, on va déplacer la souris afin de déformer la ligne grise qui est apparue entre les points 1 et 2 et la faire épouser au plus près la forme de la bulle. Sur le screenshot, la flèche de la souris se situe au niveau de la flèche rouge.
![[Clean] Screen-tutoriel : l'outil Plume pour les bulles (Photoshop) Img-0311023bpqz](https://2img.net/h/moe.mabul.org/up/moe/2009/01/22/img-0311023bpqz.jpg)
Quand la courbe obtenue est satisfaisante, on relâche le clic. On appuie sur Alt sur le clavier, ce qui permet d'activer une option de notre outil, et on clique sur le repère qui se trouvait au niveau de la flèche de la souris. En gardant à la fois Alt et le clic enfoncés, on ramène le repère assez près du point d'ancrage, en l'orientant dans la direction que va prendre la suite de notre courbe.
![[Clean] Screen-tutoriel : l'outil Plume pour les bulles (Photoshop) Img-032403t93fj](https://2img.net/h/moe.mabul.org/up/moe/2009/01/22/img-032403t93fj.jpg)
On continue, en plaçant un troisième point d'ancrage et en procédant comme précédemment, en faisant en sorte que la courbe entre les deux points d'ancrage soit la plus proche possible de la bulle, mais toujours à l'extérieur, et qu'elle suive correctement la courbe de l'étape précédente, dans un souci de continuité. Si deux courbes forment un angle à un point d'ancrage alors que la bulle ne présente pas cet angle, le résultat ne sera pas vraiment fidèle à l'original.
![[Clean] Screen-tutoriel : l'outil Plume pour les bulles (Photoshop) Img-033329of49y](https://2img.net/h/moe.mabul.org/up/moe/2009/01/22/img-033329of49y.jpg)
Encore une fois, on va ramener le repère sous la flèche de la souris près du point d'ancrage, orienté dans la direction de la prochaine courbe. Cela fait, on place le point d'ancrage suivant, en procédant toujours de la même façon. A chaque fois, il faut correctement replacer le repère sous la souris (F), celui qu l'on "étire" pour donner sa forme à la courbe, sans quoi la courbe suivante prendrait des allures incontrôlables.
![[Clean] Screen-tutoriel : l'outil Plume pour les bulles (Photoshop) Img-034028lhm49](https://2img.net/h/moe.mabul.org/up/moe/2009/01/22/img-034028lhm49.jpg)
![[Clean] Screen-tutoriel : l'outil Plume pour les bulles (Photoshop) Img-034046v1kjq](https://2img.net/h/moe.mabul.org/up/moe/2009/01/22/img-034046v1kjq.jpg)
On continue ainsi, pour faire le tour complet de la bulle, et finalement rejoindre le premier point d'ancrage. Une fois rejoint le dernier point, la forme que l'on a définit à l'aide de la plume se ferme, les repères disparaissent, ne laissant que les courbes grises les unes à la suite des autres. Si ça a été bien fait, on a l'illusion d'une ellipse unique, sans brisure, comme la bulle d'origine.
![[Clean] Screen-tutoriel : l'outil Plume pour les bulles (Photoshop) Img-034814dy612](https://2img.net/h/moe.mabul.org/up/moe/2009/01/22/img-034814dy612.jpg)
![[Clean] Screen-tutoriel : l'outil Plume pour les bulles (Photoshop) Img-0348348wb1g](https://2img.net/h/moe.mabul.org/up/moe/2009/01/22/img-0348348wb1g.jpg)
Pour une bulle aussi basique, baisser l'opacité du calque n'était pas forcément nécessaire, mais lorsque vous tomberez sur les bulles qu'on trouve généralement pour un cri ou un exclamation, vous serez heureux d'avoir cette petite astuce dans votre poche. Évidemment, on ne laisse pas l'opacité à 50%, il faut la remonter à 100% pour admirer le rendu de notre travail.
![[Clean] Screen-tutoriel : l'outil Plume pour les bulles (Photoshop) Img-0352235ypa7](https://2img.net/h/moe.mabul.org/up/moe/2009/01/22/img-0352235ypa7.jpg)
Selon les mangas, certaines bulles ont un aspect plus cassé, avec des angles, il convient donc de s'adapter selon ces changements. Les instructions de ce tutoriel sont surtout là pour vous aider à comprendre le principe de la courbe qu'on obtient avec la plume, et il est évident que pour bien appréhender cet outil retors, il faut tout simplement s'entraîner, il n'y a pas de secret !

Quelques petits trucs très utiles en plus pour s'entrainer, justement :
![[Clean] Screen-tutoriel : l'outil Plume pour les bulles (Photoshop) Img-04001280z6m](https://2img.net/h/moe.mabul.org/up/moe/2009/01/22/img-04001280z6m.jpg)
On reconnait le schéma de base de la courbe de la plume. (1) et (2) sont les points d'ancrage, (3) et (4) sont les repères propres au point d'ancrage (2).
o Appuyez sur Alt et cliquez sur (3) en même temps, et vous pourrez déplacer (3) où bon vous semble, influençant ainsi la forme de la courbe suivante.
o Appuyez sur Alt et cliquez sur (4) en même temps, et vous pourrez déplacer (4) n'importe où, modifiant l'aspect de la courbe entre (1) et (2).
o Appuyez sur Ctrl et cliquez sur (2) en même temps, et vous pourrez modifier la position du point d'ancrage (2), tout en gardant les caractéristiques définies par le repère (4).
o Enfin, appuyez sur Ctrl et cliquez sur (1) en même temps, et vous pourrez déplacer votre premier point d'ancrage n'importe où sur le document.
Voilà pour ce tutoriel. Il est loin d'être complet, il y a de nombreux aspects à cet outil qu'est la plume, mais vous avez ici les bases pour ce qui nous intéresse, à savoir nettoyer les bulles de scans. Pour découvrir le reste, bidouiller par soi-même n'est pas une mauvaise option, on finit toujours par trouver des trucs intéressants en grattant un peu...
![[Clean] Screen-tutoriel : l'outil Plume pour les bulles (Photoshop) 309481](/users/2713/46/71/43/smiles/309481.png)

Invité- Invité
![[Clean] Screen-tutoriel : l'outil Plume pour les bulles (Photoshop) Empty](https://2img.net/i/empty.gif) Re: [Clean] Screen-tutoriel : l'outil Plume pour les bulles (Photoshop)
Re: [Clean] Screen-tutoriel : l'outil Plume pour les bulles (Photoshop)
Bah comment dire ton tuto Cartonne ! vraiment bien expliqué ^^
Je vais le mettre en post-it
Je vais le mettre en post-it
![[Clean] Screen-tutoriel : l'outil Plume pour les bulles (Photoshop) Empty](https://2img.net/i/empty.gif) Re: [Clean] Screen-tutoriel : l'outil Plume pour les bulles (Photoshop)
Re: [Clean] Screen-tutoriel : l'outil Plume pour les bulles (Photoshop)
Je veux pas t'embêter mais tes liens ne fonctionnent plus.

Invité- Invité
![[Clean] Screen-tutoriel : l'outil Plume pour les bulles (Photoshop) Empty](https://2img.net/i/empty.gif) Re: [Clean] Screen-tutoriel : l'outil Plume pour les bulles (Photoshop)
Re: [Clean] Screen-tutoriel : l'outil Plume pour les bulles (Photoshop)
Excellent tuto qui en aideras plus d'un ! ^^

Invité- Invité
![[Clean] Screen-tutoriel : l'outil Plume pour les bulles (Photoshop) Empty](https://2img.net/i/empty.gif) Re: [Clean] Screen-tutoriel : l'outil Plume pour les bulles (Photoshop)
Re: [Clean] Screen-tutoriel : l'outil Plume pour les bulles (Photoshop)
Noddy a écrit:Je veux pas t'embêter mais tes liens ne fonctionnent plus.
J'étais pas repassé par ici depuis un moment, donc je n'ai pas remarqué ce qui s'est passé. Je sais que le site Mabul.org a eu un passage à vide, mais depuis, ça a été réparé. Donc les screenshots sont bons.

Invité- Invité
Page 1 sur 1
Permission de ce forum:
Vous ne pouvez pas répondre aux sujets dans ce forum|
|
|
![[Clean] Screen-tutoriel : l'outil Plume pour les bulles (Photoshop) Bannia10](https://i.servimg.com/u/f39/16/72/80/11/bannia10.jpg)